Ahora que ya tienes el plugin que te permitirá seguir la huella del profesional, surge una pregunta: ¿Cómo configurar SmartBook?
En el email de bienvenida has recibido un archivo .zip comprimido con dos plantillas para el CL. Son para que las puedas utilizar directamente.
En esta entrada hemos preparado las instrucciones para configurar el plugin para el ES.
Asumimos que ya tienes instalado tu plugin en tu terminal de NinjaTrader 7. El procedimiento para instalarlo es el estándar. Si aún no lo tienes instalado, es momento de hacerlo o si no sabes cómo hacerlo, envíanos un email a hola@smartbooktrading.com y te ayudaremos con la instalación.
Pasos para configurar SmartBook plugin para NT7
Paso 1. Prepara tu gráfico
Para utilizar el plugin SmartBook en su versión CE te recomiendo utilizar un gráfico de un segundo de tipo vela o línea en fondo negro.
Entra a Data Series del gráfico y configura los siguientes datos según el tipo que escojas:
Gráfico en 1 segundo tipo vela:
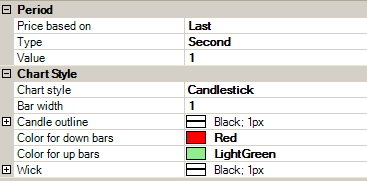
Gráfico en 1 segundo tipo línea:
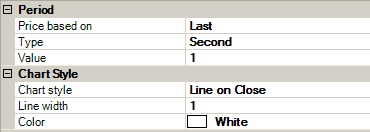
Con esto conseguirás un gráfico de un segundo en fondo negro de tipo vela o tipo línea.
Ahora configura el fondo del gráfico, en las opciones del gráfico. Para abrir este panel debes hacer click botón derecho sobre el gráfico -> Properties -> Se abrirá el panel de configuración siguiente:
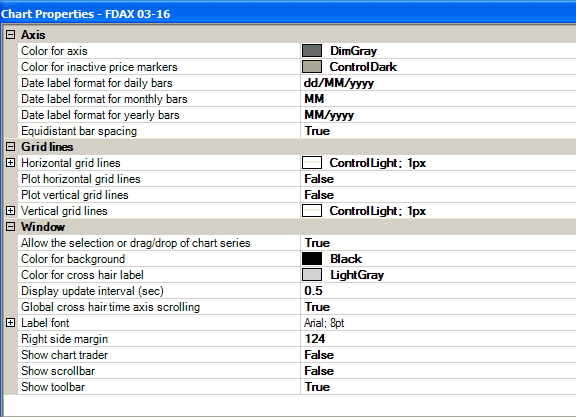
De estas propiedades, cambia el parámetro «Color for background» a Black y «Right side margin« a 124, como se ve en el gráfico. Este último hará que el gráfico se desplace 124 píxeles a la izquierda. Suficiente para que el plugin dibuje el histograma y parte del mapa de órdenes.
Paso 2. Adjunta el plugin SmartBook al gráfico
Utiliza el proceso habitual para añadir un indicador a tu gráfico. Ver siguiente imagen:
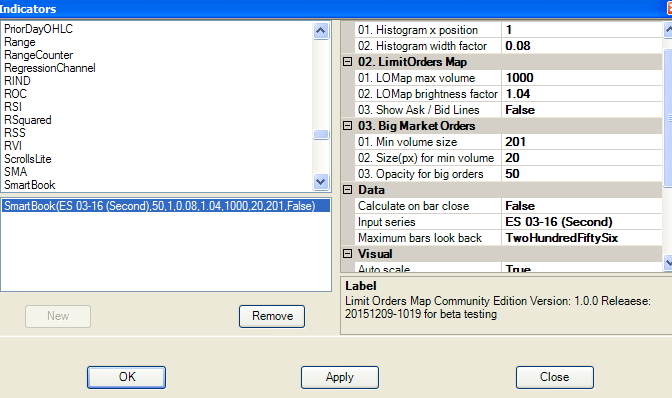
Paso 3. Configura SmartBook plugin utilizando los parámetros configurables.
A continuación configura tu plugin según tus necesidades siguiendo la descripción de los parámetros configurables:
Parámetros configurables
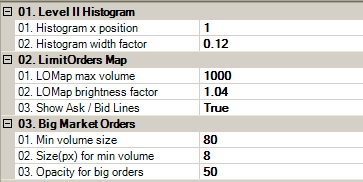
01. Level II Histogram
01. Histogram x position – indica la posición x del histograma de órdenes límite en el ASK y el BID, 1 es la posición extrema de la derecha.
02. Histogram width factor – es el factor para el ancho del histograma. A mayor número, más ancho será el histograma del libro de órdenes. Si haces más pequeño este número, el ancho del histograma será más angosto.
02. LimitOrders Map
01. LOMap max volumen – Utilizado para dibujar el mapa de órdenes límite. Todo nivel del libro de órdenes que tenga un volumen mayor a este número será dibujado con color blanco. En el ejemplo se muestra 1000.
02. LOMap brightness factor – Es el factor de contraste para el resto de niveles. Mientras más cercano a 1, más blancos se verán el resto de niveles. Mientras más se aleje de 1 más oscuros se verán. En el ejemplo está puesto 1.04, que permitirá calcular para todo nivel con un volumen menor a 1000 un nivel de gris entre 0 y 255 que será utilizado para dibujarlo en el mapa. Si pones un 1 entonces todos serán blancos, habrá poca diferencia entre un nivel y otro. Mientras más te alejes de 1 más oscuros se verán el resto de niveles.
03. Show Ask Bid Lines – Muestra las líneas Ask y Bid en el gráfico.
03. Big Market Orders
01. Min volume size – Filtra las órdenes a mercado a dibujar en el mapa. Toda orden menor a este número será obviada y no será dibujada en el mapa. En el ejemplo está 80, esto quiere decir que si llega una orden a mercado del tamaño menor a 80, está no será tomada en cuenta por el plugin.
02. Size (px) for min volume – Es el diámetro en píxeles del círculo que SmartBook dibujará de una orden a mercado negociada con un número de contratos igual al valor que has definido en el parámetro «01. Min volume size». En el ejemplo está 8 y quiere decir que una orden de tamaño 80 será dibujado como un círculo relleno de 8 píxeles de diámetro. Para toda orden mayor a este número, el plugin calcula un tamaño mayor.
03. Opacity for big orders – Es la opacidad utilizada para dibujar las órdenes a mercado.
Espero que estas instrucciones te sirvan para poner en marcha tu plugin SmartBook. Y si quieres más información y aún no estás suscrito a nuestra web, aprovecha para hacerlo ahora.
Si aún no tienes el plugin de SmartBook, te invito a suscribirte y recibir como bienvenida este componente para NinjaTrader 7 que te permitirá visualizar el mapa de órdenes límite con el que podrás detectar la actividad del profesional. Completa los campos en el siguiente formulario de suscripción:
Que tengas buen trading.

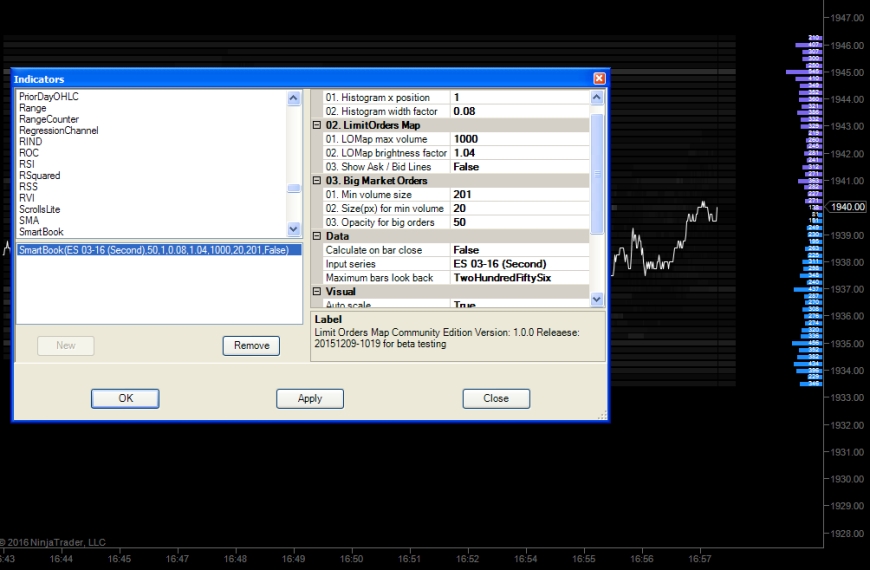
Pingback: Configurar SmartBook para FDAX - SmartBook Trading